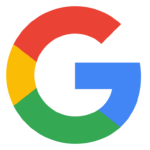
As a small business owner in the home services industry, making it easy for customers to find and book your services online is essential. Setting up a Google Business Profile (formerly Google My Business) not only increases your visibility on Google Search and Maps but also allows customers to book your services directly through your profile—with no fees from Google!

In this guide, we’ll walk you through the simple steps to set up and verify your Google Business Profile, emphasizing how to enable the “Book Online” button (also known as Reserve with Google). Even if you’re not tech-savvy, you can follow these easy steps to get your business online and start attracting new customers.
- Go to the Google Business Profile website.
- Click on the “Manage now” button.
Sign in with your Google account. If you don’t have one, click on “Create account” and follow the prompts.
- Enter your business name in the search box.
- If your business appears in the dropdown list, select it to claim the business.
If not, click on “Add your business to Google”.
- Business Name: Type in your official business name.
- Business Category: Choose the category that best describes your business. Important: To enable the “Book Online” button, select a business category that supports online bookings. Google offers this feature for specific service-based categories.
- Find Eligible Home Service Categories:
- Visit the List of Eligible Booking Categories for Home Services to see the full list of business categories that qualify for the “Book Online” feature.
- Examples of eligible categories include: Carpenter, House Cleaner, Roof Services, Electrician, Plumber, AC Contractor, Appliance Repair, Landscaper
- Tip: If your exact business category isn’t listed (e.g., Sod Supplier), add a second category that does support online booking (e.g., Landscaper). This ensures you can still utilize the “Book Online” feature to attract new customers.
- Click “Next” to proceed.
- When asked “Do you have a location customers can visit?”, select “Yes”. Why provide an address?
- Enables the “Book Online” button: Providing a physical address is crucial because Google requires it to activate the online booking feature.
- Increases visibility: An address helps your business appear in local search results and on Google Maps.
- Enter your business address: Street Address, City, State, Zip Code
- Click “Next”.
If you serve customers at their locations (e.g., home repairs, landscaping):
- When asked “Do you also serve customers outside this location?”, select “Yes”.
- Add the areas you serve by city, zip code, or region.
- Click “Next”.
- Phone Number: Provide a number where customers can reach you.
- Website: Enter your business website URL. If you don’t have one, you can skip this step.
Click “Next”.
Review your information and click “Finish”. You’ll be prompted to verify your business to manage it on Google.
Verification Methods:
- Postcard by Mail: Google will send a postcard with a verification code to your business address within 5 days.
- Phone or Email (available for some businesses): Receive a code via text message, automated call, or email.
- Instant Verification: If you’ve already verified your business with Google Search Console, you might qualify for instant verification.
To Verify:
- Choose your preferred verification method and follow the instructions.
- Once you receive the verification code:
- Sign in to your Google Business Profile.
- Click “Verify now” and enter the code.
- Click “Submit”.
- Sign Up with XAPP AI:
- Visit XAPP AI to choose a plan that suits your business needs.
- Why XAPP AI?
- XAPP AI specializes in integrating online booking services with your Google Business Profile.
- Provides a seamless experience for customers to book your services directly from Google Search and Maps.
- Set Up Your Services:
- After signing up, follow XAPP AI’s simple instructions to set up your services and availability.
- Customize your booking options to match your business offerings.
- Sync with Google Business Profile:
- XAPP AI will automatically connect your booking system to your Google Business Profile.
- The “Book Online” button will appear on your profile within a few days.
- There are no fees from Google for capturing leads or booking services through the “Book Online” button.
- This means you can receive bookings directly without any costs from Google.
- Add Business Hours: Let customers know when you’re available.
- Add Photos: Upload images of your work, team, or equipment.
- Write a Business Description: Highlight what makes your services unique.
- Respond to Reviews: Engage with customers by replying to their feedback.
- Update Services Offered: List all the services you provide to appear in relevant searches.
Now What?
Congratulations! You’ve successfully set up and verified your Google Business Profile with the “Book Online” feature. By partnering with XAPP AI, you make it effortless for customers to find and book your services directly, helping you grow your business without any additional fees from Google.
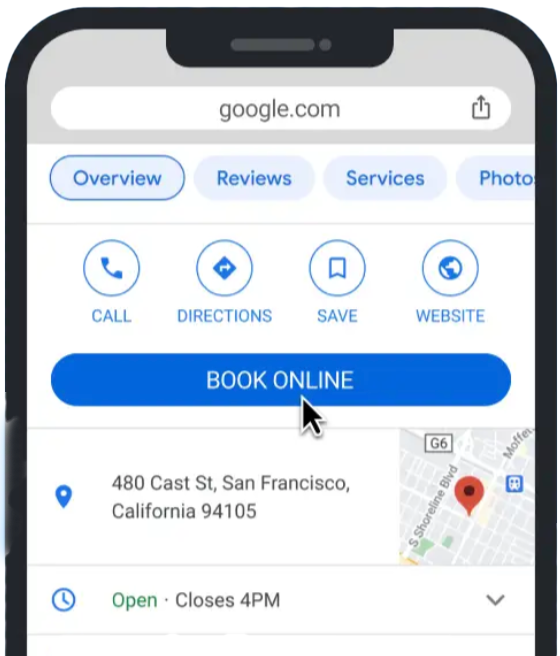
Remember to keep your profile updated and engage with your customers through reviews and posts. If your exact business category wasn’t available, adding a related category that supports online booking ensures you don’t miss out on potential customers ready to book your services.
If you have any questions or need further assistance, don’t hesitate to explore the resources above or reach out to us at XAPP AI. We’re here to help your business thrive in the digital world!


XAPP AI is now in the Pro Perks marketplace, offering exclusive discounts to Angi customers. Angi is great at connecting prospects with service pros, and now you can complete the journey by automating your interactions with leads through our AI powered scheduling and chat software designed for service pros like you.
Pro Perks Pricing for Angi Customers
